Artisans Cooperative set up a “donation jar” for donations to the co-op, and artisans with their own Shopify store can do the same – for the co-op, for another favored cause, or for their own tips!
Buyers who check out of our marketplace using standard guest checkout will see this option during checkout:
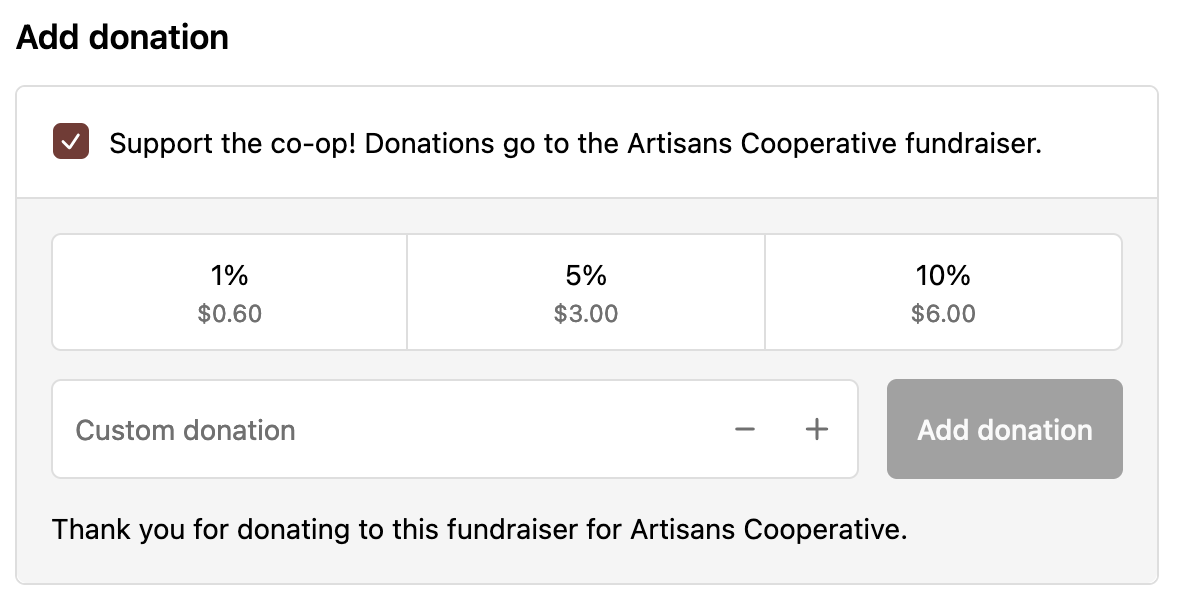
For those artisans with their own Shopify stores, here’s a tutorial on how to set up a “tip jar” in the shopping cart during checkout. Shopify’s tipping feature can be used to collect donations for Artisans Cooperative, or any other worthy cause. The same process works for setting up a tip jar for yourself!
Lessons Learned, Tips, & Tricks:
- This is only visible to customers when they check out as a guest with a credit card, not using express checkout methods such as ApplePay, GooglePay, ShopPay or PayPal.
- Customers can only donate an amount up to 100% of the order value (not including shipping).
- If you add in a thank you note with a link to more info, it does not show up as a hyperlink, so make it short and easy to type/remember.
- Donations will show up the backend as “tips” in your Shopify dashboard regardless of what you label it.
- You can write a post or page explaining your fundraiser and why it’s a great cause, and using this link in the checkout language and for marketing your fundraiser on social media. This is also a great place to update with a report on total donations raised after the fundraiser is over or during reporting intervals.
How to Host a Fundraiser Using a Checkout Donation Jar:
The process is simple and we’ll go through it step-by-step:
- Turn on “Tipping” in the Checkout Settings
- Set a Custom Message Explaining Your Fundraiser
- Donate Your Tips and Thank Your Donors
The complete how-to from the Shopify Manual can be found here.
Step One: Turn on “Tipping” in the Checkout Settings
This step turns on the tipping feature in the shopping cart during guest checkout. It uses Shopify’s default settings, which labels this option “tips.”
Note that tips will be read by the customer as additional income for the artisan (and taxed as income), which is different from a donation. In the next step, we’ll show how you can change the language and labels if you wish.
- From your Shopify admin, go to Settings > Checkout.
- In the Tipping section, check Show tipping options at checkout.
- If you want to hide the tipping options, uncheck Show tip options to all customers. In this case, the customer must check a checkbox to display the tip options.
- Under TIP OPTIONS, enter a value in percent in the Option fields. You can add up to three different values.
- Click Save.
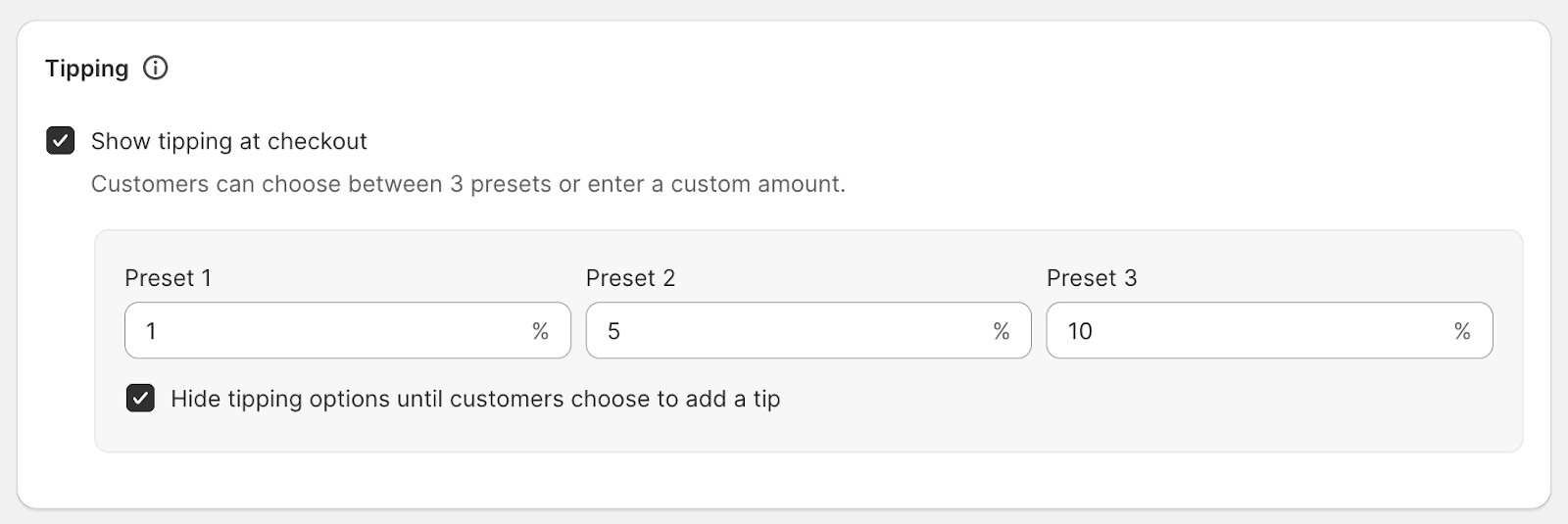
Step Two: Set a Custom Message and Labels
If you don’t want the optional funds characterized or taxed as tips, you can change the checkout language and labels. Here’s how to do that:
- From your Shopify admin, under SALES CHANNELS, click Online Store, and then click Themes.
- In the Current theme section, click the “…” button > Edit default theme content.
- Click Checkout & system, and then scroll to the fields that you want to change (options below). You will have to scroll way, way, way down the list to get to all these settings. Not all of them load, so the search function may not find these fields until you scroll down some ways.
- Enter the label text that you want to appear on the checkout page. Suggestions in the table below.
- Click Save.
| Section | Field | Default label | Co-op donation suggested label |
| Checkout tips | Title | Add tip | Add donation |
| Description | Show your support for the team at {{shop_name}} | Support our co-op! Donations go to Artisans Cooperative: https://artisans.coop/fundraiser | |
| Preset label | {{tip_percent}}% | ||
| Custom label | Add a custom tip | ||
| Message | Thank you, we appreciate it | ||
| Update tip | Update tip | Update donation | |
| Checkout order summary | Tip label | Tip | Donation |
| Checkout field errors | Tips invalid tip amount | Enter a tip no more than {{amount}} | Enter a donation no more than {{amount}} |
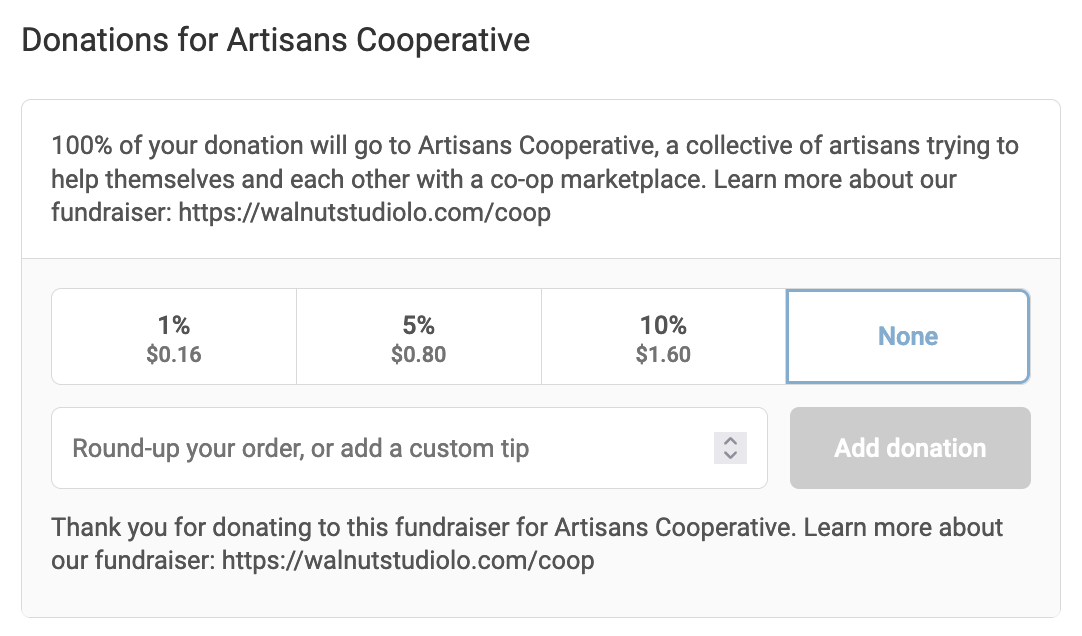
Step Three: Donate Your Tips and Thank Your Donors
Set yourself a reminder to total your tips at the end of your fundraiser, or at regular intervals, such as quarterly.
To calculate how many donations/tips you’ve received in Shopify, it’s simple to use their ready-to-go report. Go to Analytics > Reports > Tips, enter in the date range, and you’ve got the total tip amount.
To donate these funds to the co-op, simply submit the tip amount to the co-op using one of our donation links.
Note: your business will be charged payment processing fees on the tips you receive from Shopify, like everything else in your order. If you’d like to donate this amount net of fees, you can find the fee amounts in your chosen payment processor reports and subtract those from the tips (eg, Paypal, Shopify Payments). If you do so, we recommend disclosing this to your donors in the checkout language.
If you also wrote a blog post or page explaining your fundraiser, update your total on that page.
A good best practice is to occasionally send a message or update on the results to those who contributed. If you’ve set a limited-duration campaign, you can do so after it’s over. If the campaign is ongoing, set yourself a regular reminder, such as once per quarter, to new donors only.
Your donors considered the cause important enough to contribute to, and they want to know how it turned out! (Plus, it’s a great opportunity to remind them about the cause, you, and your products, which is great marketing for everybody!)
About Artisans Cooperative
We are growing an online handmade marketplace for an inclusive network of creatives: a co-op alternative to Etsy.
Shop the marketplace!
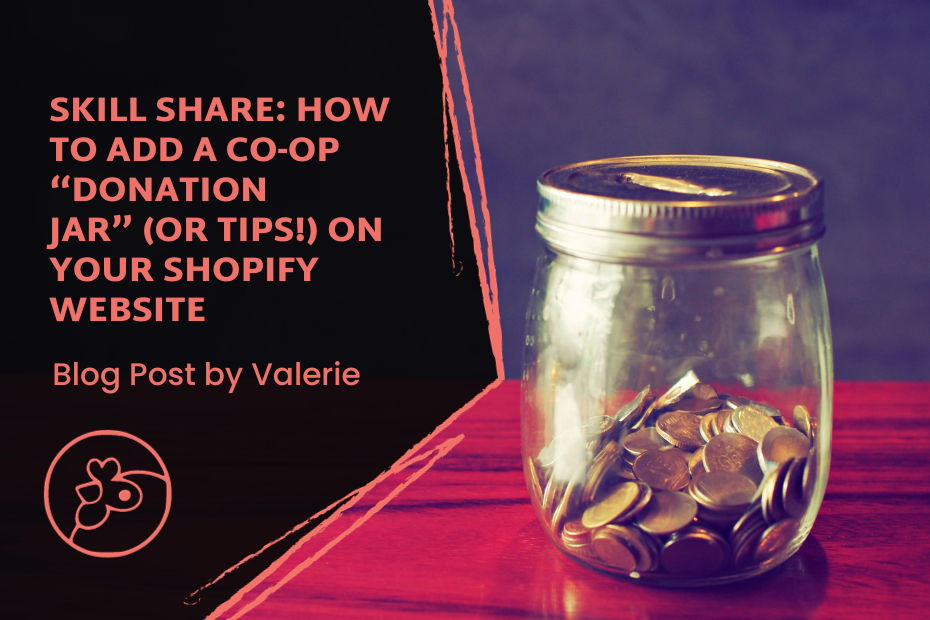
Pingback: Spread The Word With Our Grassroots Tools & Templates | Artisans Cooperative
Pingback: Payment Processing Fees And Marketplace Fees Pricing Calculator Tool | Artisans Cooperative